結婚式の二次会でなにかゲームや余興を企画しようと考えている幹事の方は多いのではないでしょうか?結婚式を祝う華やかな場で、大人数が盛り上がるゲームを企画できれば、より一層素晴らしい会になりますよね。

結婚式二次会を盛り上げたい
しかし実際には、企画の立案、投影するスライドや動画の作成、事前のリハーサル、当日の運営など、やることが実はたくさんあり、幹事の方はとても大変だと思います。
この記事では、そんな「縁の下の力持ち」である幹事の皆さまをサポートするEnnoshitaの使い方をご紹介します。
結婚式二次会の余興にぴったりなEnnoshitaとは?
ゲームとして新郎新婦にまつわるクイズを考える方も多いと思います。
クイズは定番のコンテンツですが、問題を考えるだけではなく、投影するスライドを作成したり、大人数の結果を集計する方法などを考えたり、参加者全員が楽しめるような工夫を考えたり、予想以上にやることがたくさんあります。
Ennoshitaは、そんな幹事の負担を減らし二次会を盛り上げることに集中していただくために生まれました。Ennoshitaなら「簡単にクイズが事前作成」できて「集計の手間不要」で当日はクイズを進行することができます。
例えば、あらかじめ用意されたクイズのテンプレートをベースに、設問をカスタマイズすることで、このようなクイズを簡単に作ることができます。
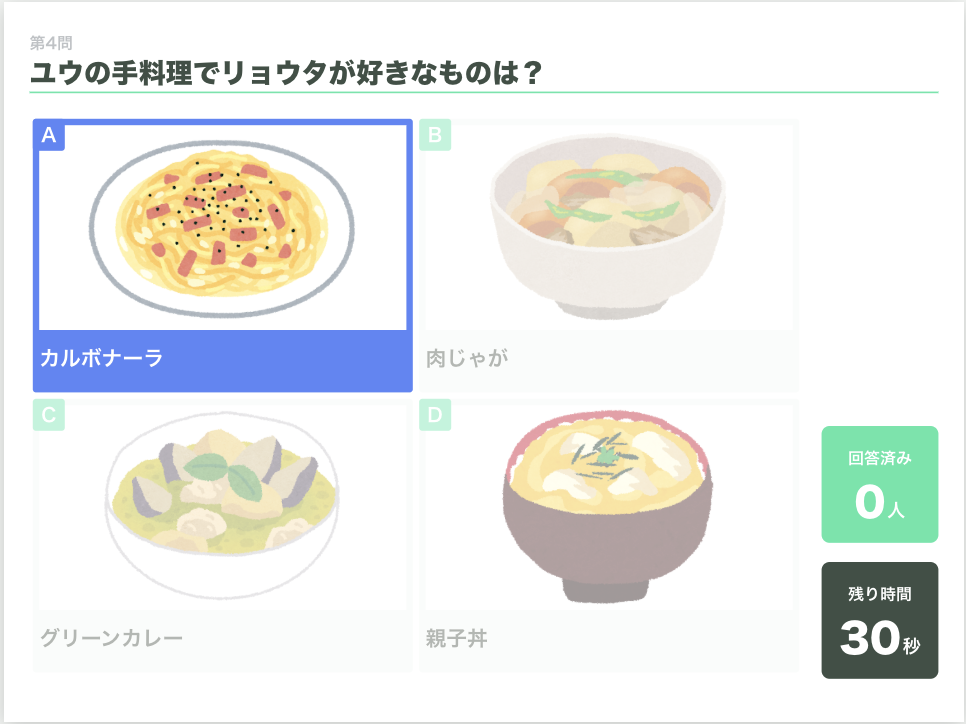
四択クイズの例
作成したクイズはスマートフォンからQRコードを読み込むことで参加できます。参加者のスマートフォン上に問題が表示されるので、スクリーンが見えづらい会場でもみんなが楽しめる二次会クイズを実現できます。
また、回答数やランキングの集計も自動でやってくれるので、大人数でも楽しくクイズをすることができます。
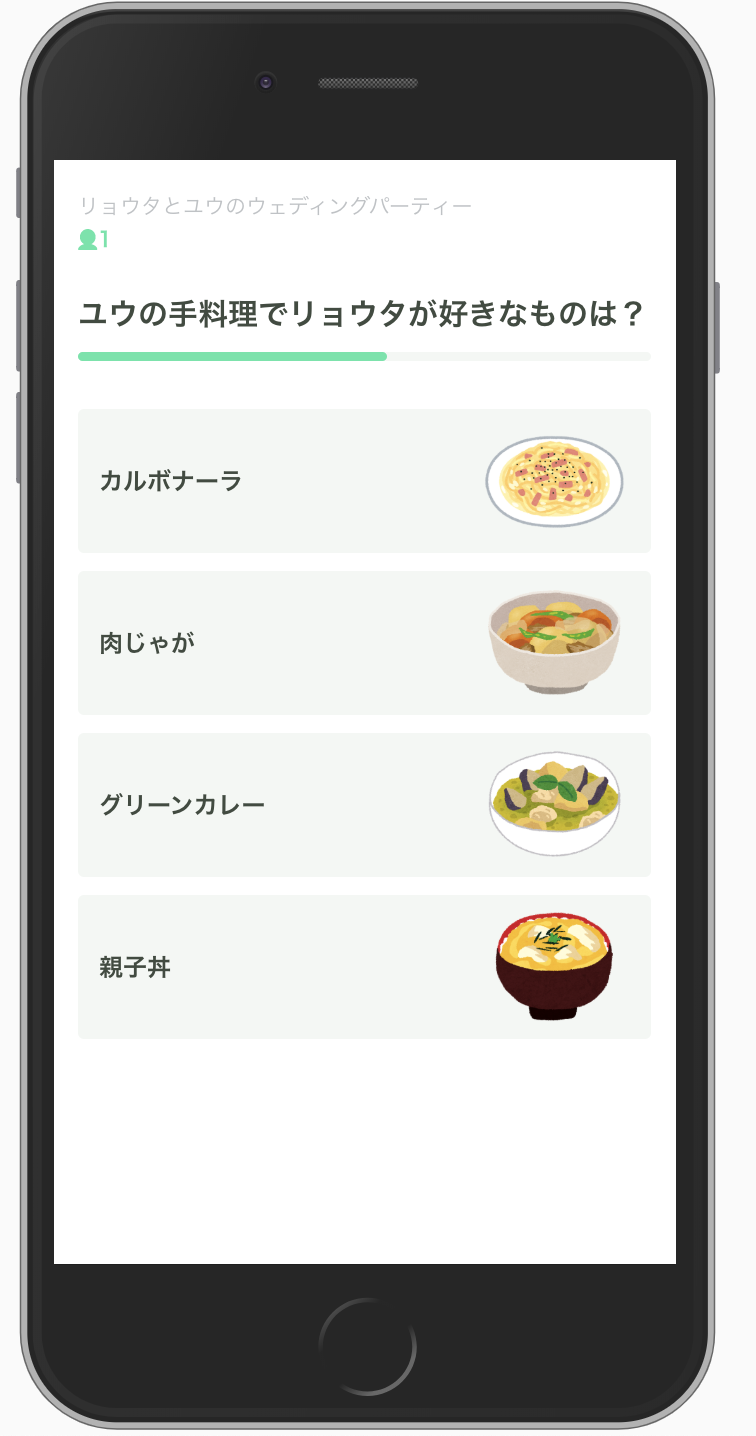
スマートフォンからクイズ回答ができます
結婚式二次会でクイズを実施しようと考えている幹事の皆さまの負担を減らしつつ、参加者全員が盛り上がれるクイズを開催できるのがEnnoshitaです。
Ennoshitaでこんなクイズが作れる!
Ennoshitaを使うと以下のようなクイズが作成できます。ぜひ参考にしてみてください。
「二人が最初に行ったデートスポットは4つのうちどれ?」
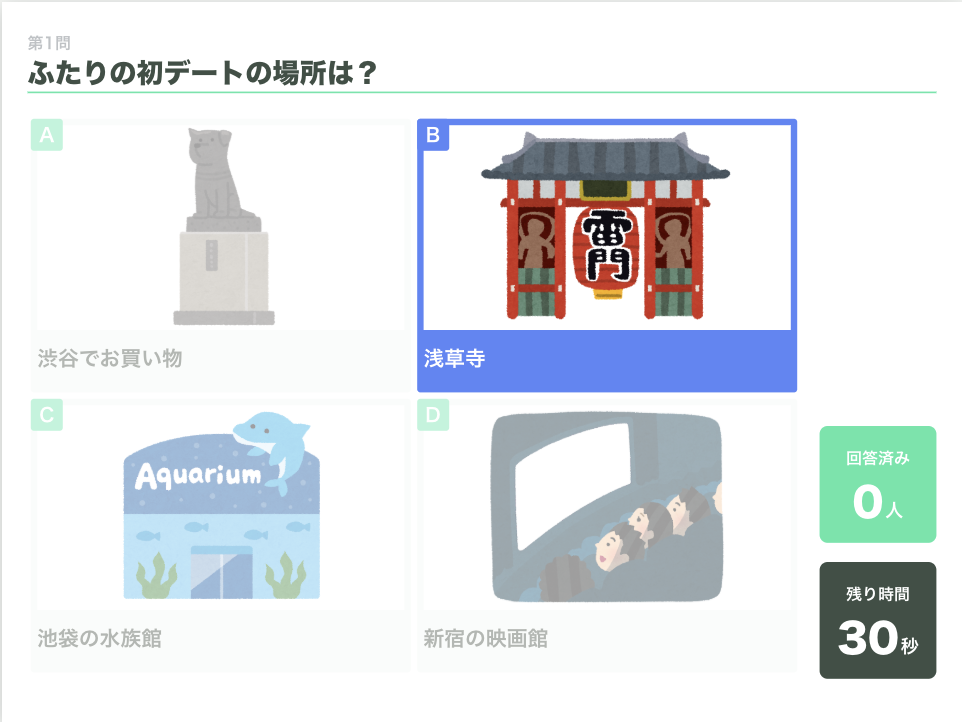
二人の思い出の場所を予想しましょう
新郎新婦にまつわるエピソードを四択クイズにする定番の問題で盛り上がりましょう。 4択は画像とテキストの選択肢のほか、テキストだけの選択肢にすることも可能です。
「プロポーズをしたのは新郎からである。マルかバツか?」
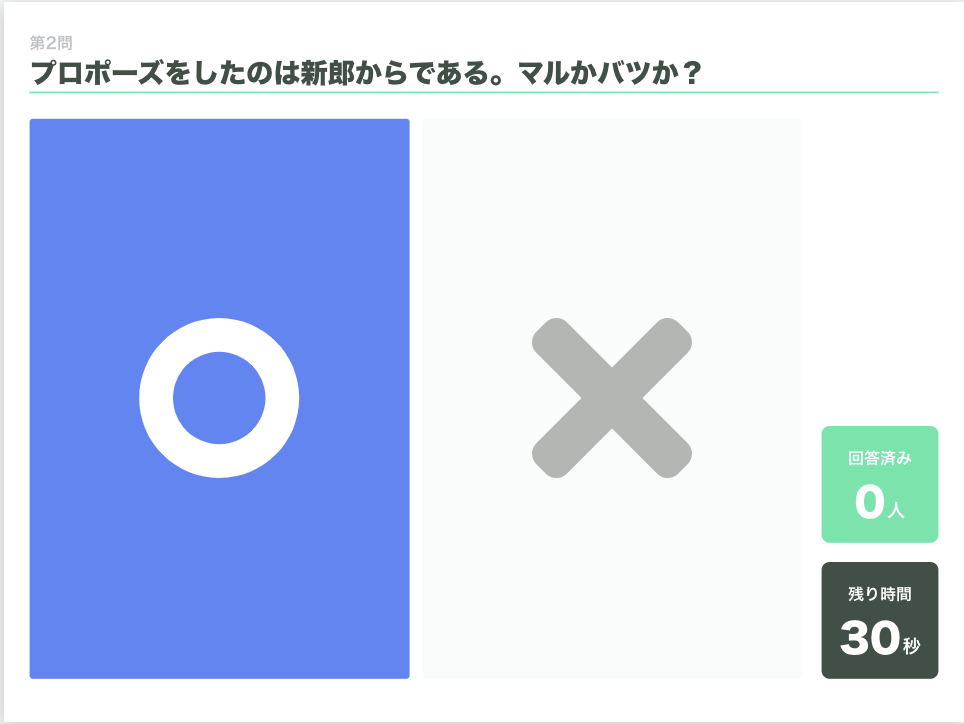
プロポーズはどちらからだったのでしょうか?
四択のほかにもマルバツ形式も可能です。
「参加者全員で予想!〇〇対決で勝つのは誰?」
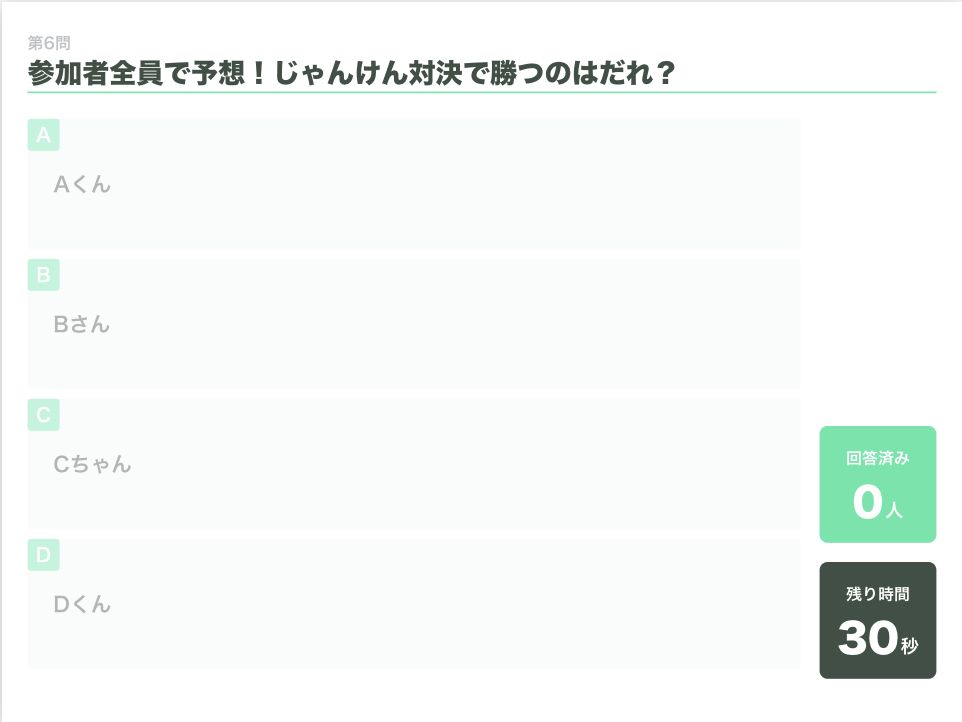
参加型のクイズもできます
バラエティ番組のように、その場で正解を決めるタイプのクイズも作成できます。さまざまな余興に対応できるため盛り上がること間違いなしです!
実演クイズについては別記事で詳細を解説しているので、ぜひご覧ください。
「実演クイズ」を活用して、結婚式二次会のゲームをもっと楽しいものにしよう
実際にクイズを作ってみよう
それでは実際にどうやってクイズを作っていくのかを見てみましょう。
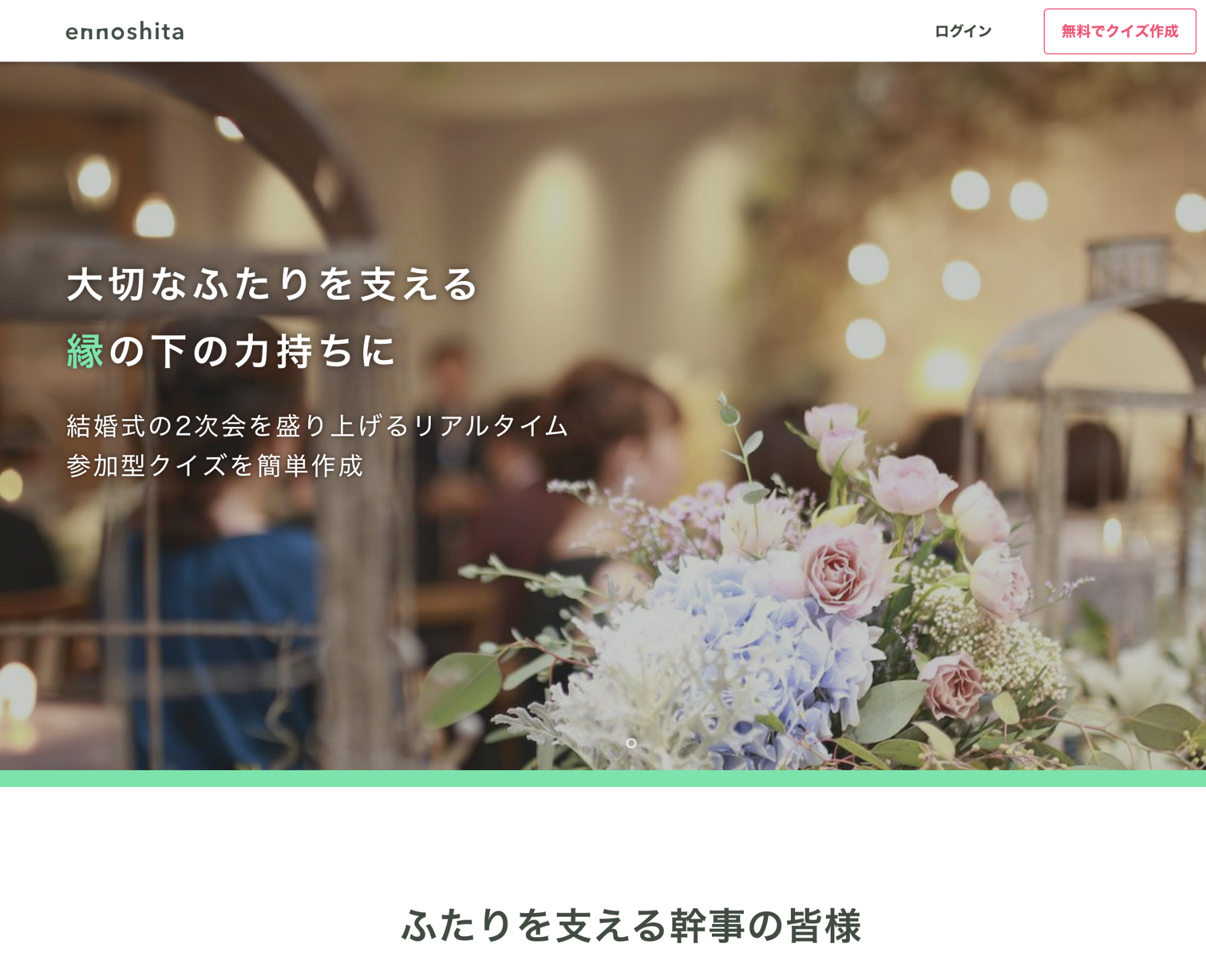
ランディングページからログインできます
まずは会員登録していただく必要があります。メールアドレスとパスワードを設定するだけで会員登録できます。その後、トップページの「無料でクイズ作成」ボタンからすぐにクイズ作成画面に移動できます。
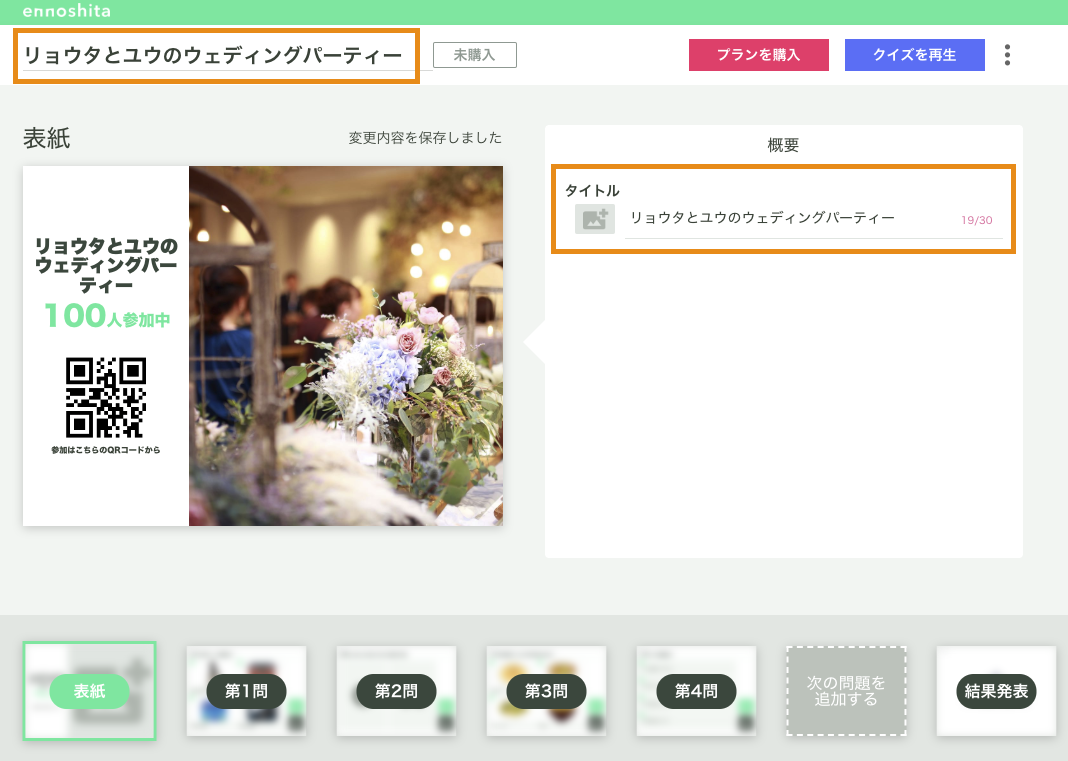
名前を決めましょう
まずは管理用にこのプロジェクトの名前と、そしてクイズのタイトルを入力しましょう。タイトルが表示される画面は参加者の方々が最初に目にする画面になるので、新郎新婦のツーショットの写真などをサムネイルにして華やかにしましょう!
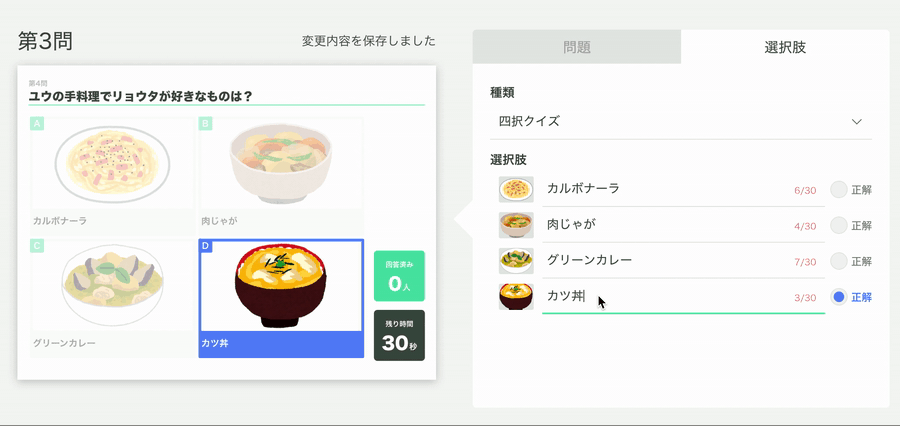
変更内容は直ぐに確認できます
右側で編集した内容は即座に左側でプレビューできます。また変更は自動で保存されるので安心です。
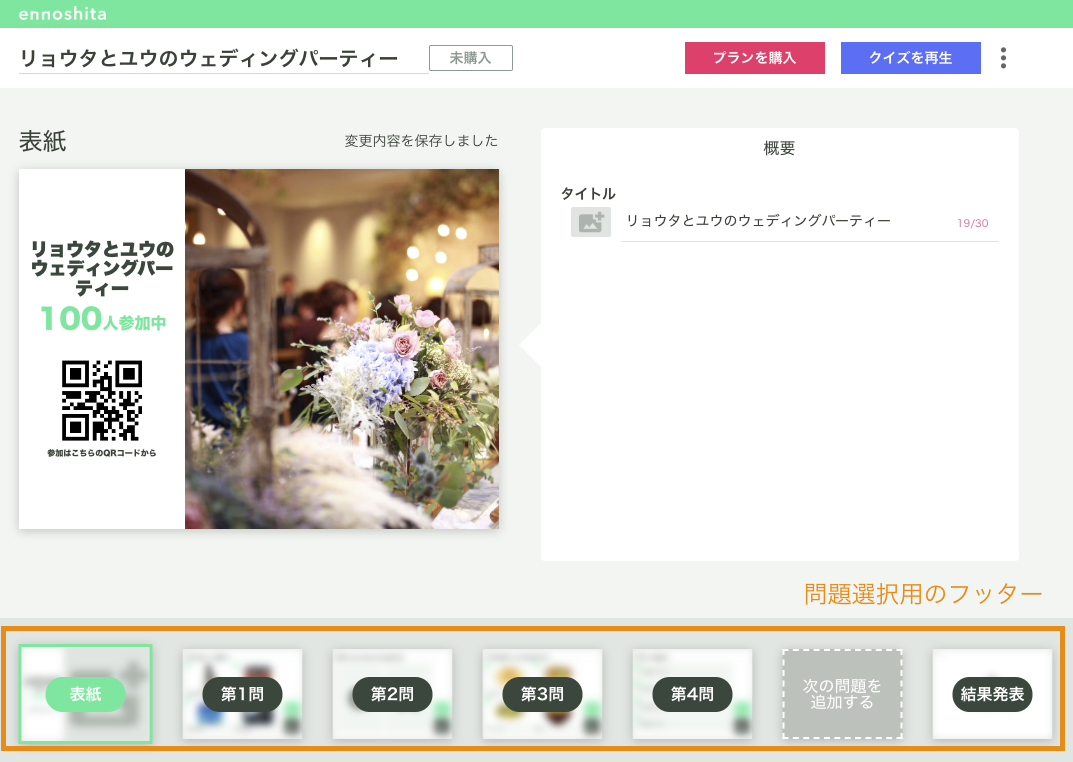
編集する問題をフッターから選択します
実際の問題を編集するには画面下部から編集したい問題を選びます。
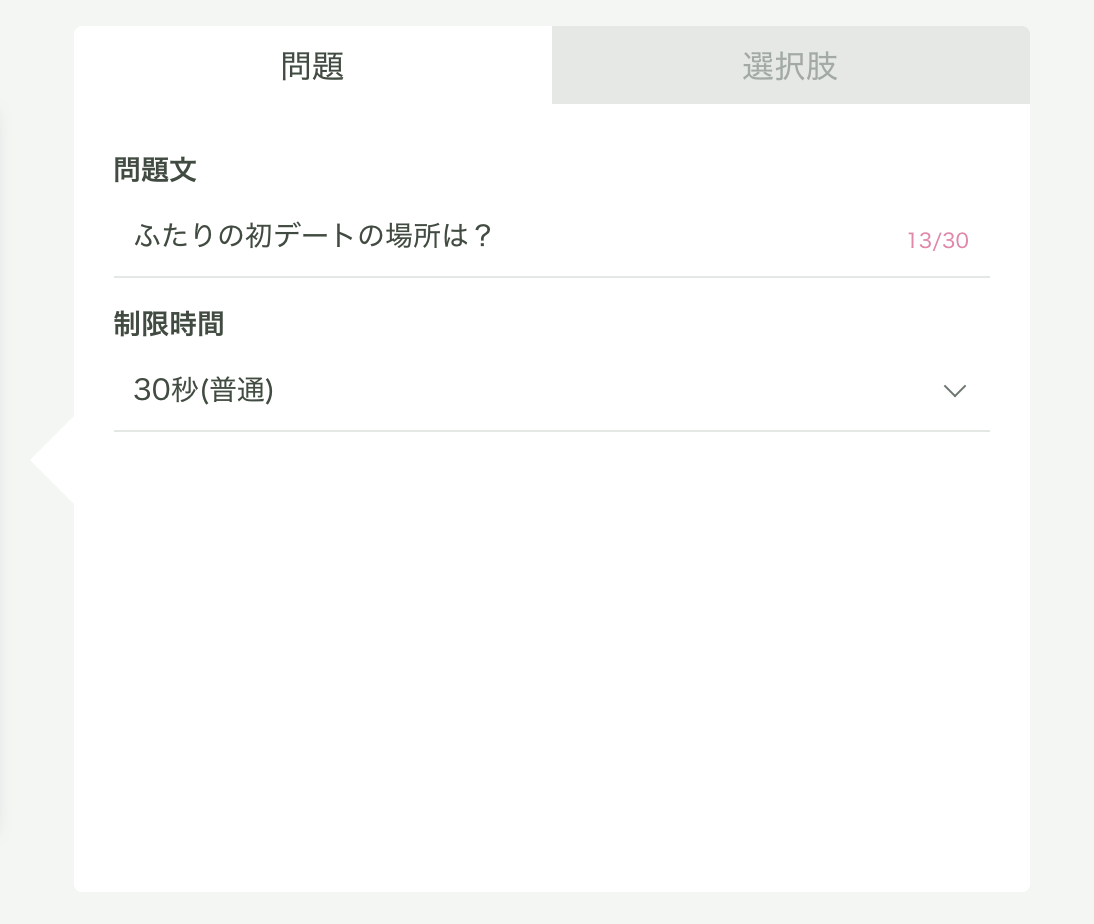
タイトルと制限時間を決定する画面
「問題」タブでこの問題の問題文と制限時間を設定できます。制限時間は短めの10秒、通常の30秒、長めの60秒と三段階で設定できます。60秒は長く感じますが、新郎新婦にコメントしてもらったりすると意外に60秒くらいがちょうどいいなんてこともありますので、リハーサルしながら検討してみてくださいね。
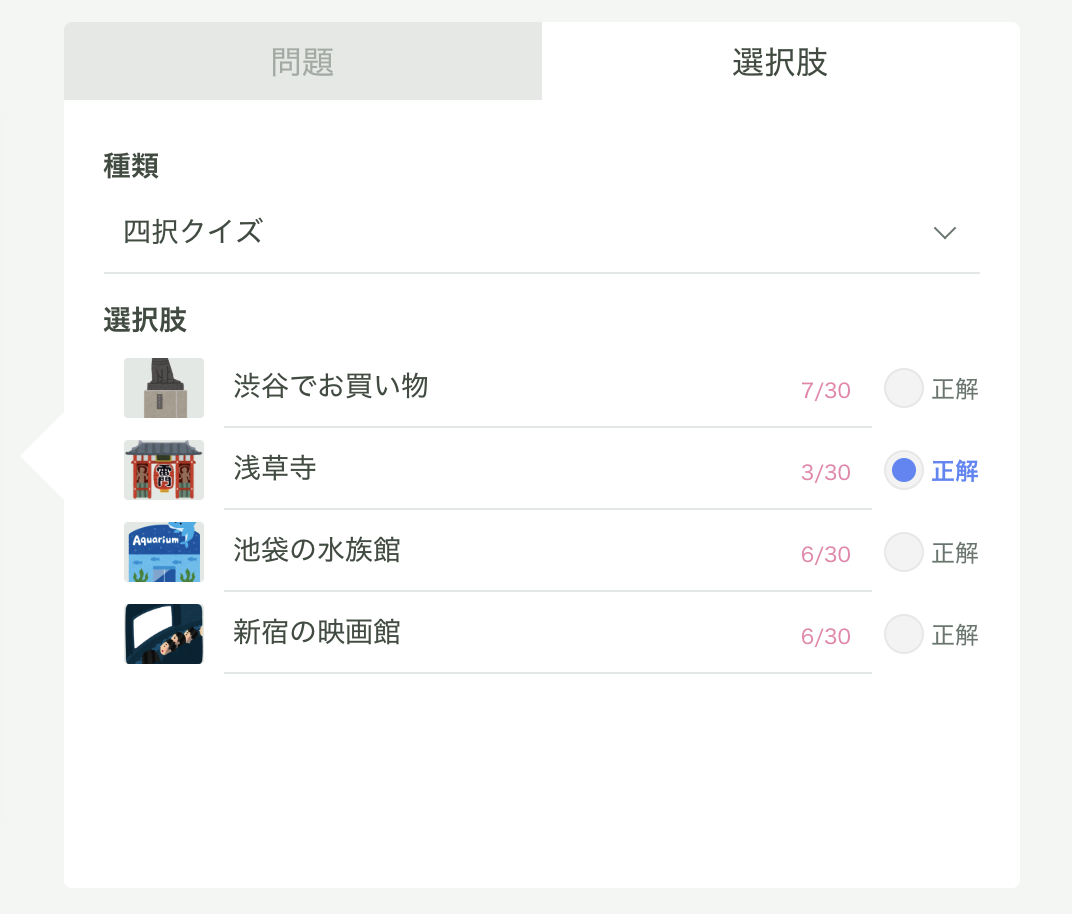
どれを正解にするか、クリックで決定しましょう
四択クイズを設定する場合は、選択肢のテキストの入力と画像をアップロードができます。テキストだけの選択肢とテキストと画像の選択肢が混ざっていても問題ありません。
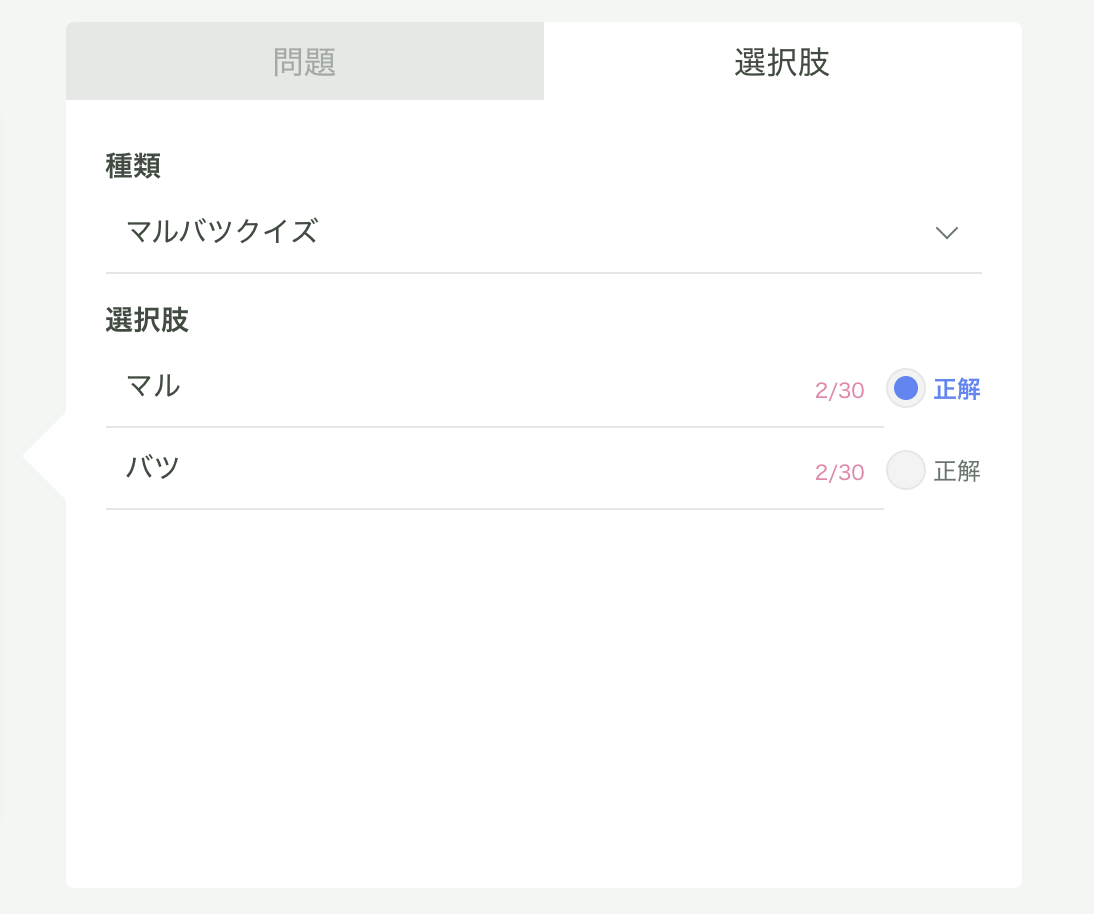
マルバツクイズも同様に正解を決定します
選択肢の入力を終えたら、正解になる選択肢を選びましょう。マルバツクイズの場合も操作は同じです。
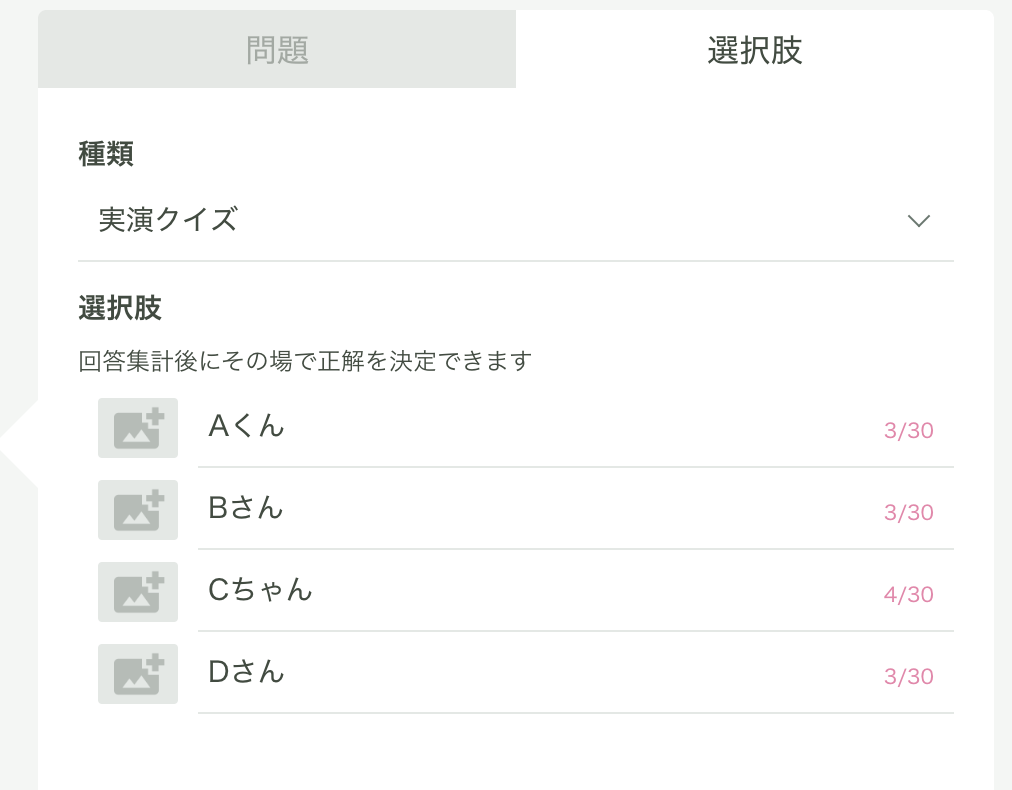
正解は後ほどその場で決定できます
実演クイズは、二次会のその場で余興を行って、勝敗をゲストに予想してもらうといった問題を作りたい場合にオススメです。ゲストからの回答集計後に、司会がその場で正解を決定できます。
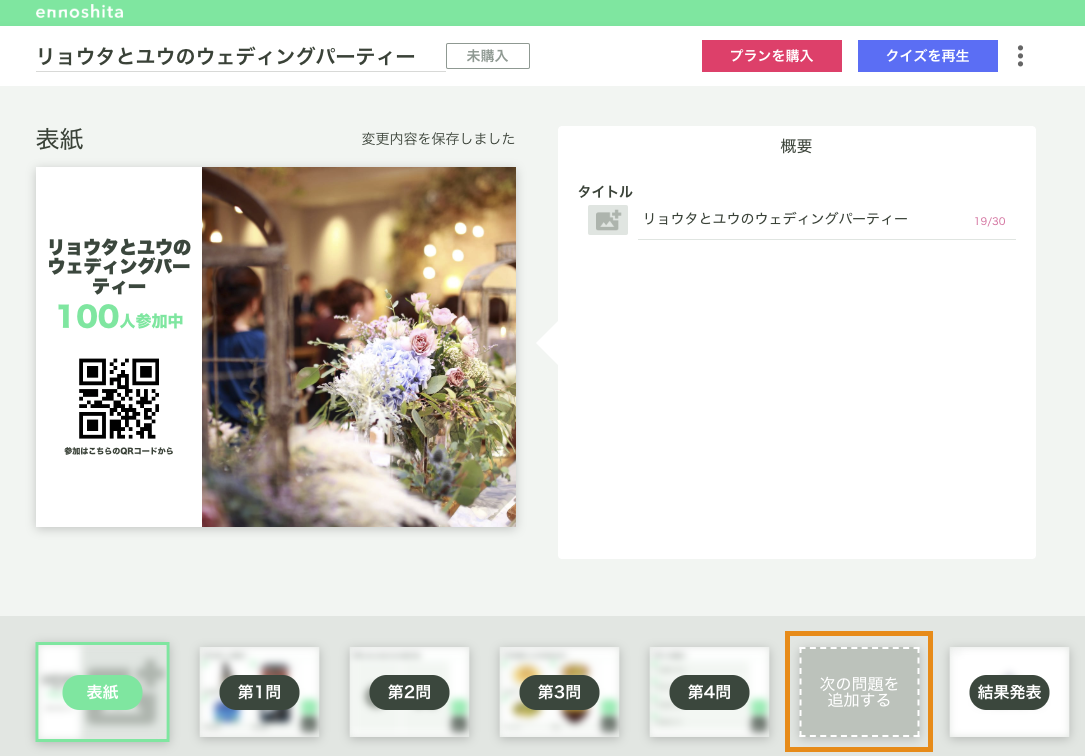
フッターから問題を追加できます
また、問題数を増やしたい場合は、下部右側の「問題を追加」という部分を押すことでできます。一番後ろに問題が挿入されます。
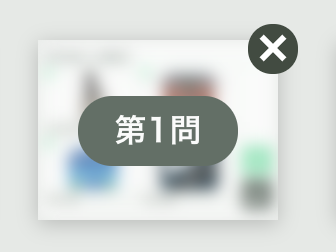
削除したい問題にマウスを合わせるとボタンが出ます
問題を削除したい場合は、消したい問題にカーソルを合わせバツボタンを押します。
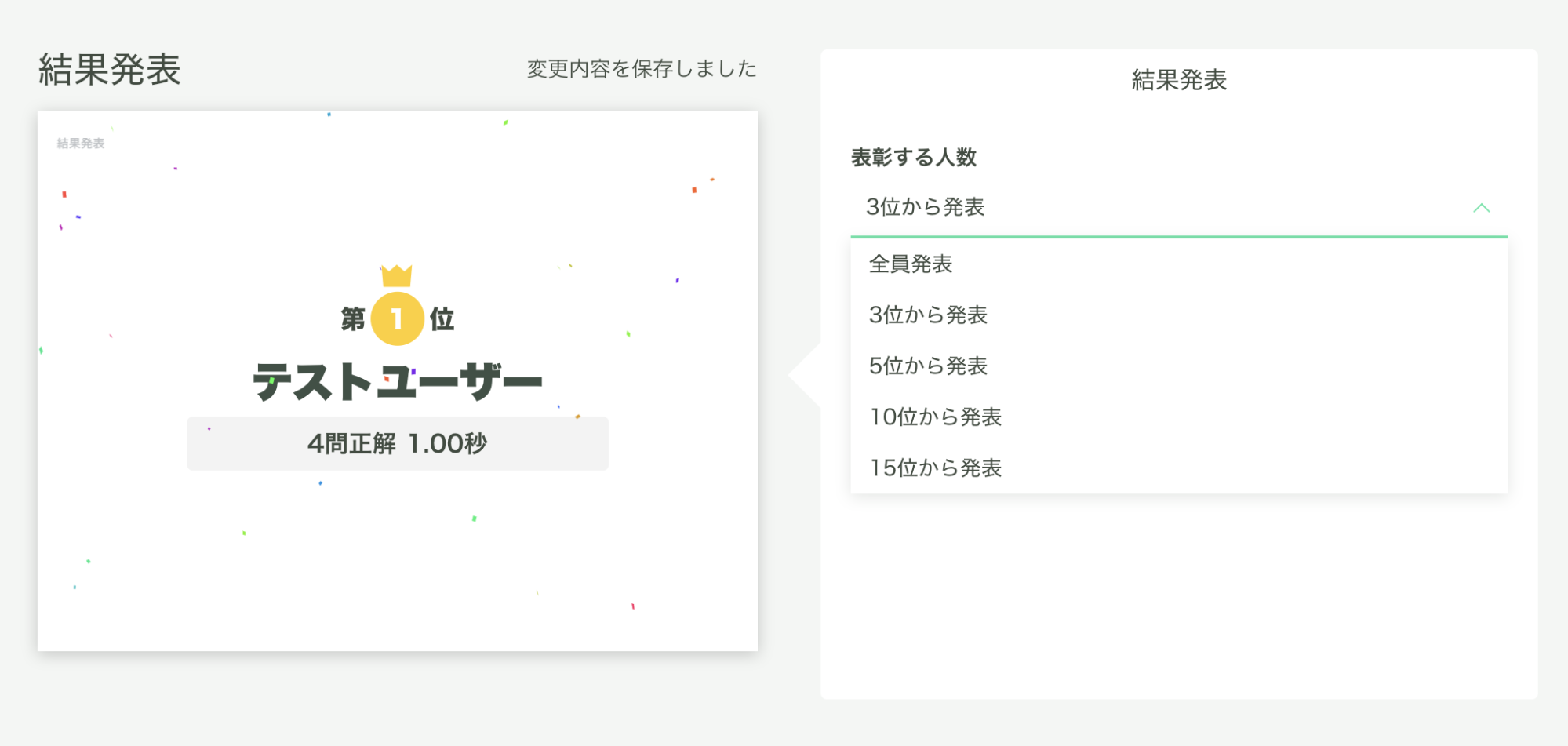
何人までを表示するかを設定できます
最後にランキングの表示方法を設定します。「全員発表」か「3位から発表」「5位から発表」「10位から発表」「15位から発表」を選択します。景品の数や表彰に使える時間に応じてランキングの表示人数を設定してみてください。
作ったクイズを確認してみよう
作成したクイズはその場ですぐに確認することができます。
右上の「クイズを再生」ボタンを押してみましょう。すると以下のような画面になります。
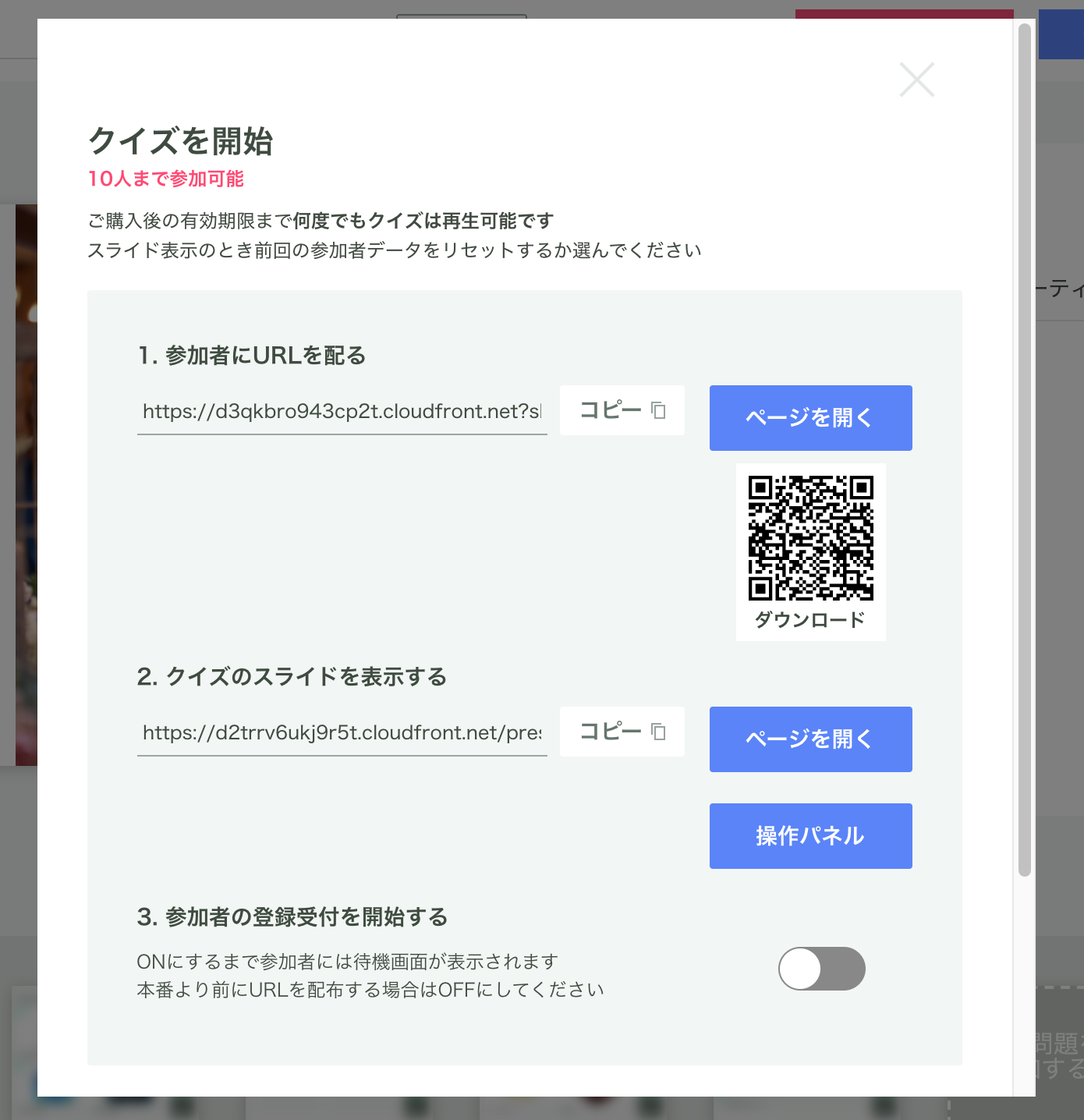
作った問題をすぐに確認できます
「クイズ開始」ボタンを押すことでクイズ画面が立ち上がります。
クイズを開始しようとすると「リセットしますか?」というウィンドウが現れます。既にクイズを実施していて、ランキングをもう一度見たい等の場合はいいえ、新たにクイズを開始したい場合ははい、を押して下さい。クイズ参加者、進行状況、結果をリセットします。
「参加者受付を開始する」をオンにすることで受付が開始されます。事前受付する、しないをこちらで切り替えられます。
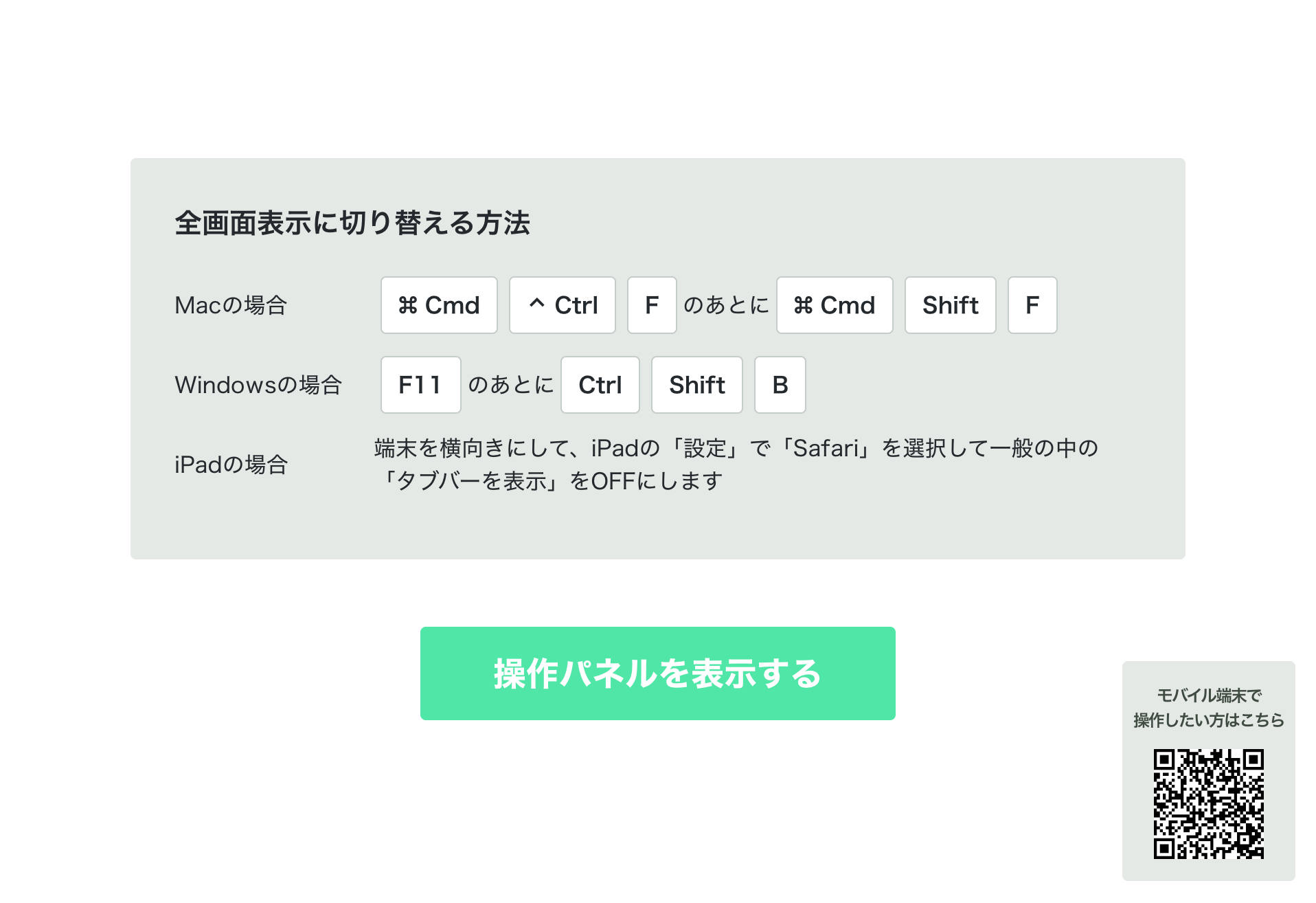
投影前の注意事項などを表示しています
画面の指示に従ってブラウザをフルスクリーン状態にすることで、クイズの投影に適した状態になります。準備が終わったら「操作パネルを表示する」ボタンを押して操作用のコントローラを表示します。
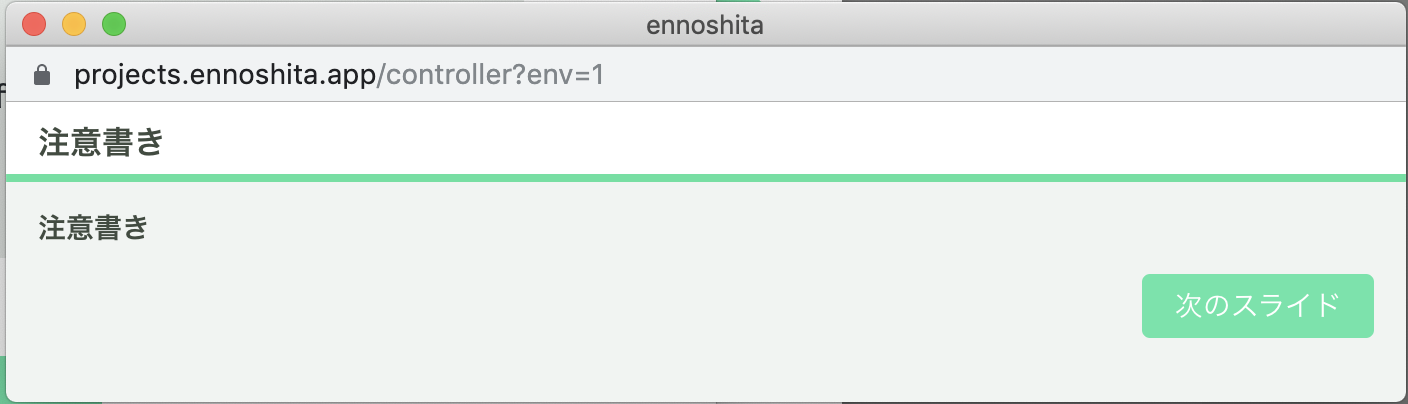
コントローラー画面はこのようになっています
なお、PCではなくスマートフォンで操作することも可能です!右下のQRコードを読み込むことでスマートフォン側に操作コントローラが表示されます。
操作をスマートフォンに集中してPCを投影機能だけにしてオペレーションを効率化したり、司会の人などが会場を動き回りながらスライドを操作することなどもできます。ぜひご活用ください!
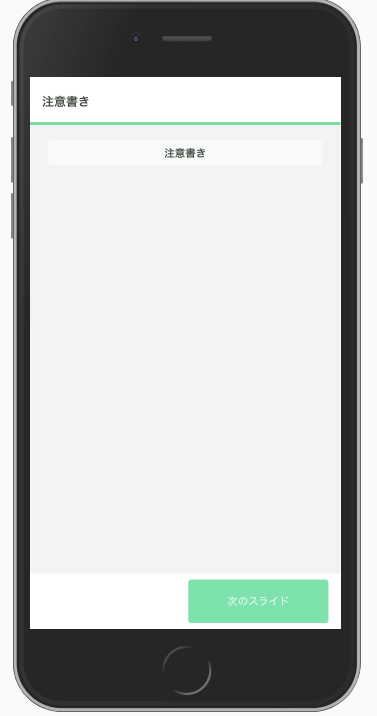
スマートフォンからの操作も可能です
「次のスライド」ボタンを押して表紙スライドを表示しましょう。

QRコードがうつった表紙の画面です
まず最初に表紙スライド画像を投影し、ゲストの方々にQRコードを読み込んでもらいましょう!QRコードを読み込めるスマートフォンを持ってさえいれば気軽に参加できます!

QRを読み込むと参加受付になります
参加者の方々は「参加する」ボタンを押してもらったあとに
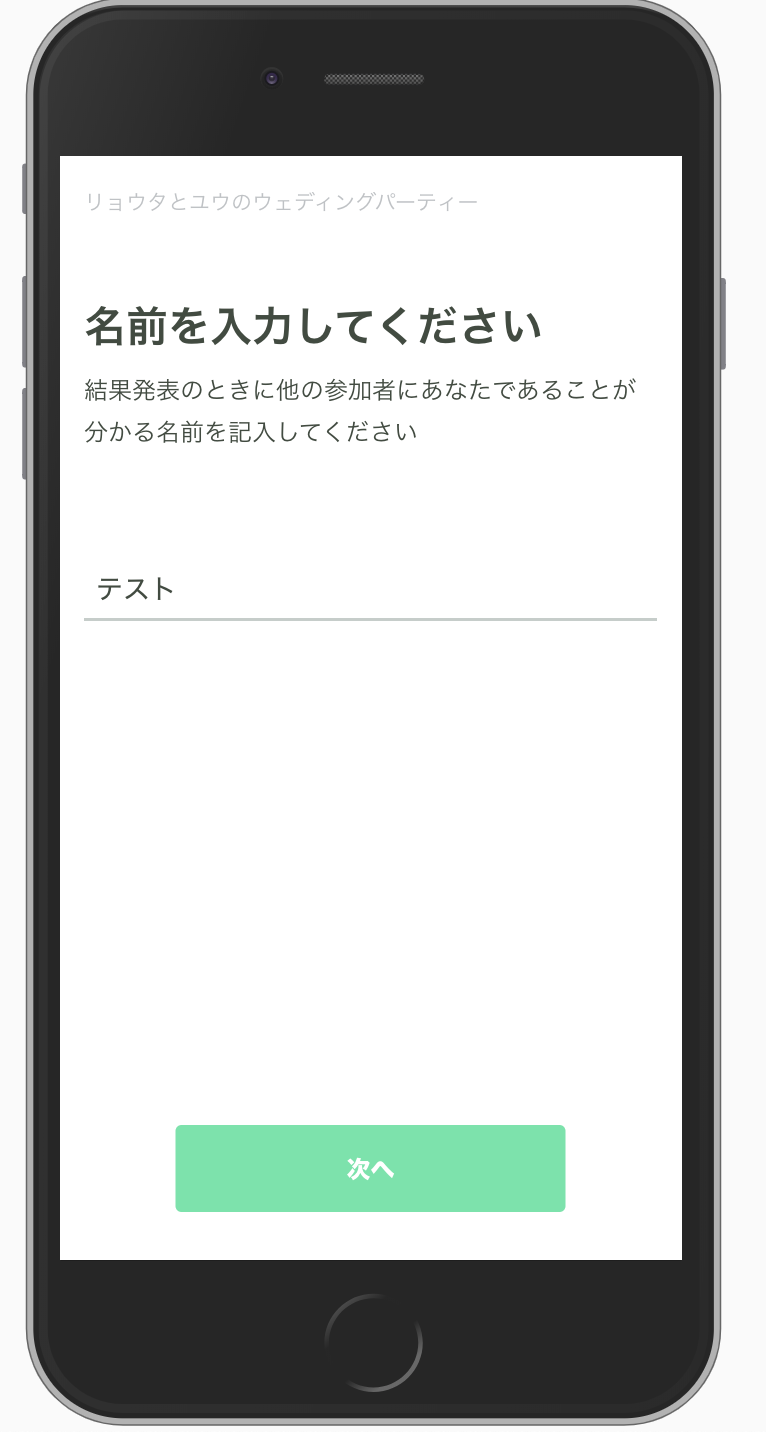
名前を入力するだけで参加登録は完了です
ご自身だとわかるような名前を入力してもらうだけで参加登録は完了です!

参加人数はリアルタイムに反映されます
参加者が増えていくと、表紙スライドにも人数がリアルタイムに反映されます!全員が参加した、というタイミングで次のスライドに進んでいきましょう。なお、クイズには途中からでも参加することができます。
クイズ進行の流れ
クイズはまず「第○問」スライドを表示した後に、「問題タイトル表示」→「選択肢を表示して回答を受付」→「回答終了」→「集計結果を表示」→「正解は?」→「正解はこちら!」という流れで進行していきます。
「次のスライド」ボタンを押していくだけで進行することができます。一つ前に戻りたいときは「前のスライド」ボタンを押すことで戻ることができます。早く進めすぎた場合などにご活用ください。
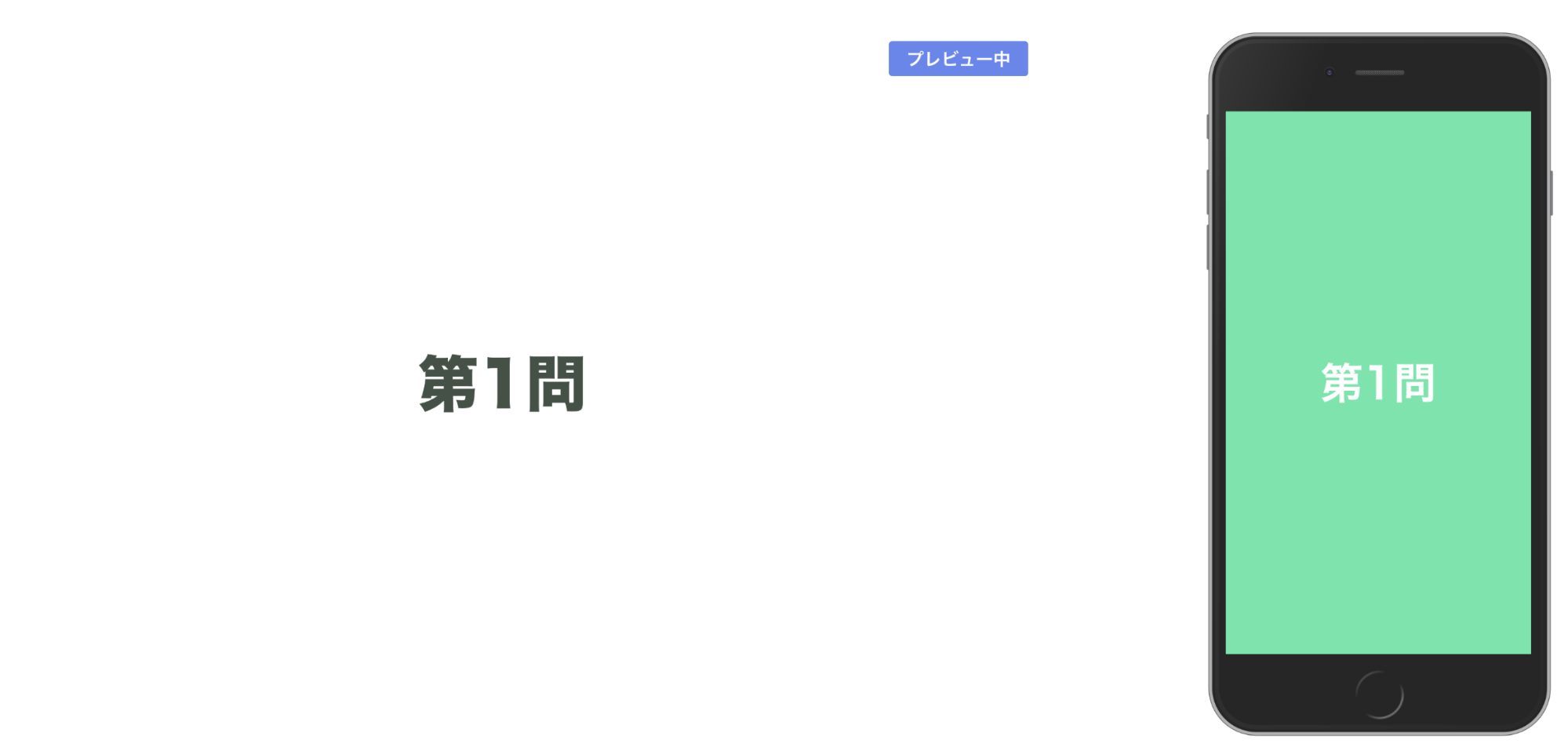
何問目かが表示されます
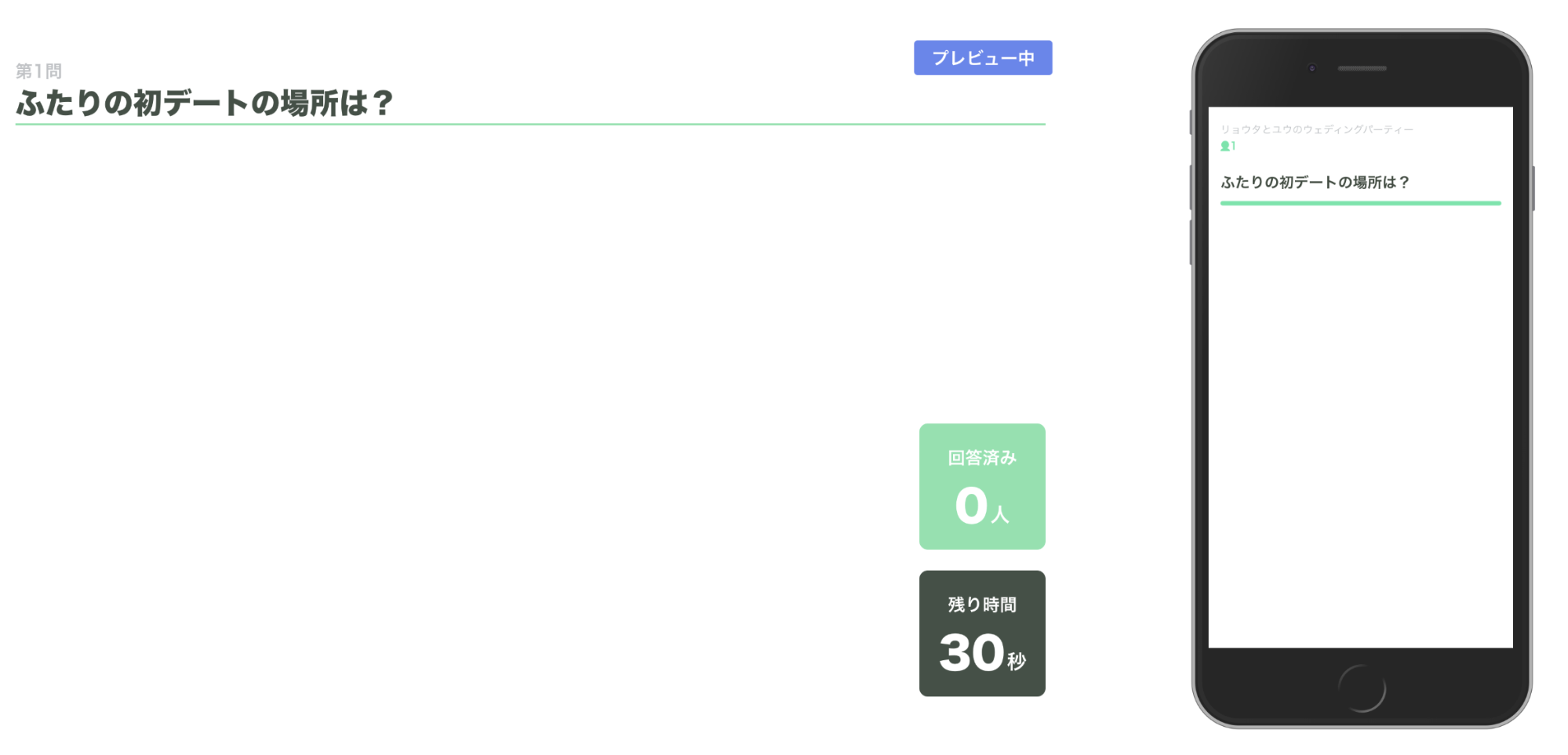
その後問題のタイトルが出てきます
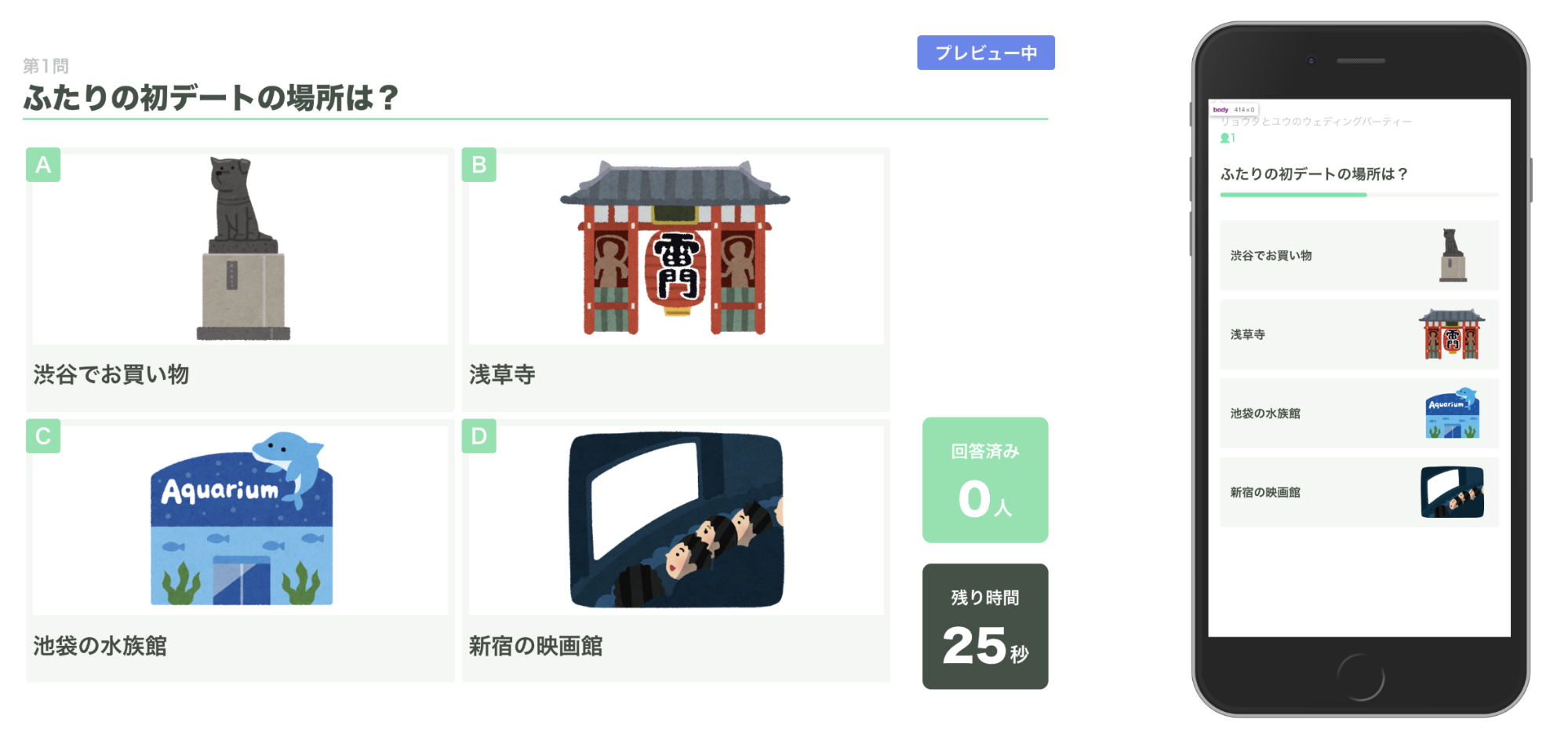
選択肢表示と同時に受付スタートです!
選択肢が表示されると同時に回答受付がスタート!回答が送信されると、その人数がリアルタイムに反映されます。なお、「次のスライド」ボタンを途中で押すことで制限時間途中で切り上げて回答終了スライドに移ることができます。
予め設定した制限時間が終了すると自動で回答受付終了になります。
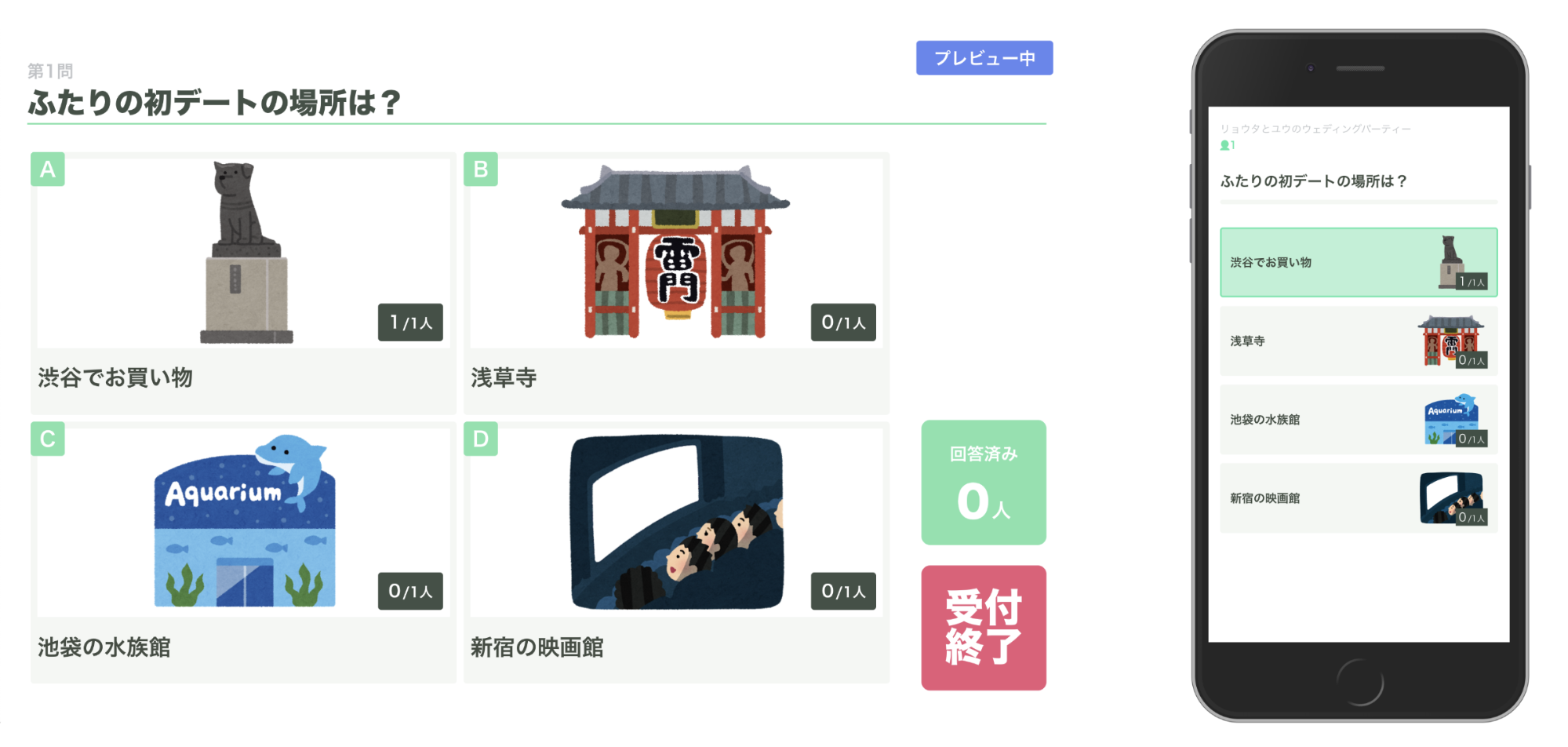
どの選択肢が人気なのか、ひと目で分かります
参加者の方々がどの選択肢に投票したかを表示できます。「選択肢Aに思ったよりも票が集まりませんでしたね〜」など、盛り上げどころとして使えます!
実演クイズを選択していた場合は、この時点で正解を選ぶ画面がコントローラーに出現するので、正解が決定した後それを選択しましょう。
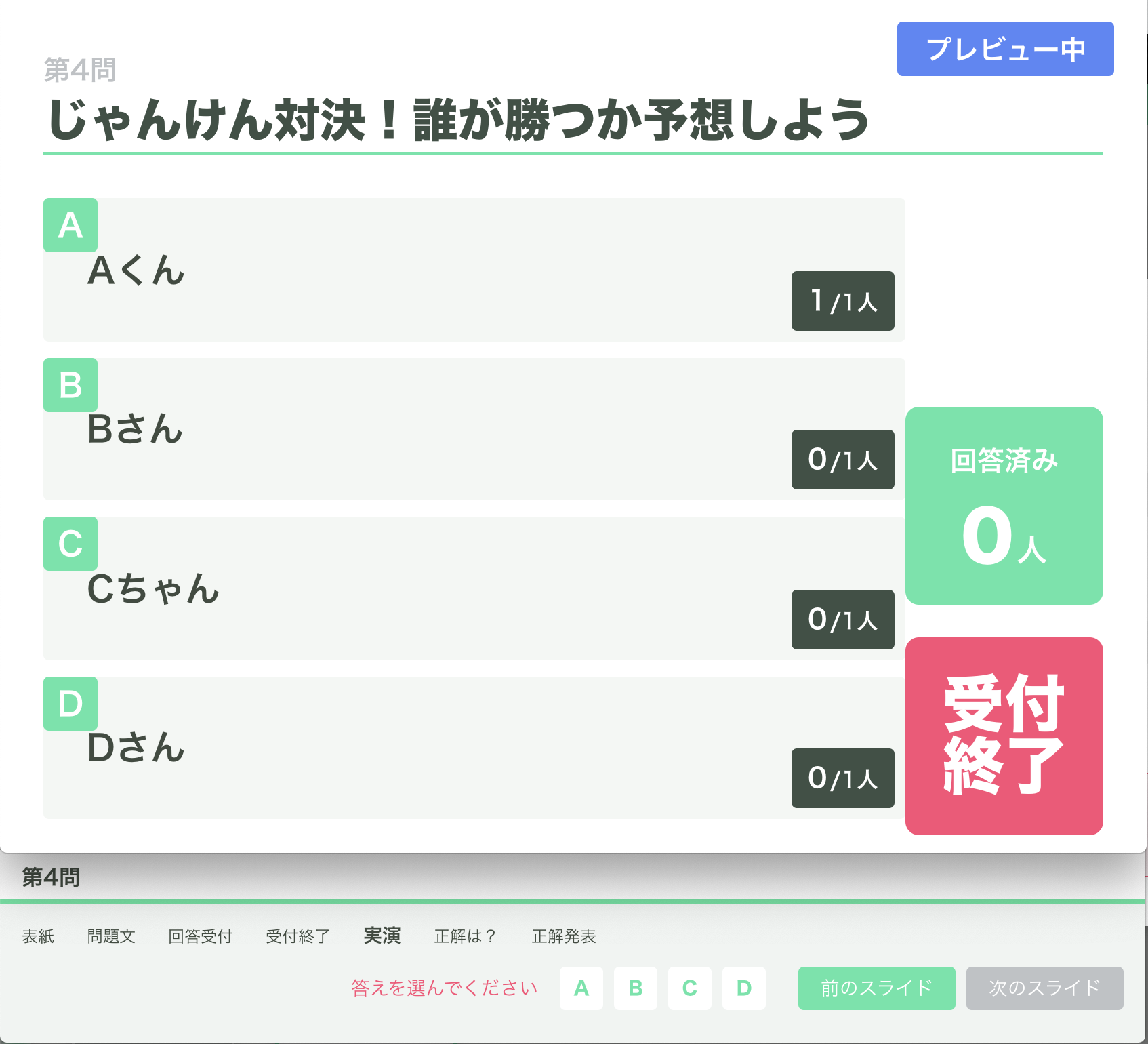
実演クイズではこのように正解を決定することができます
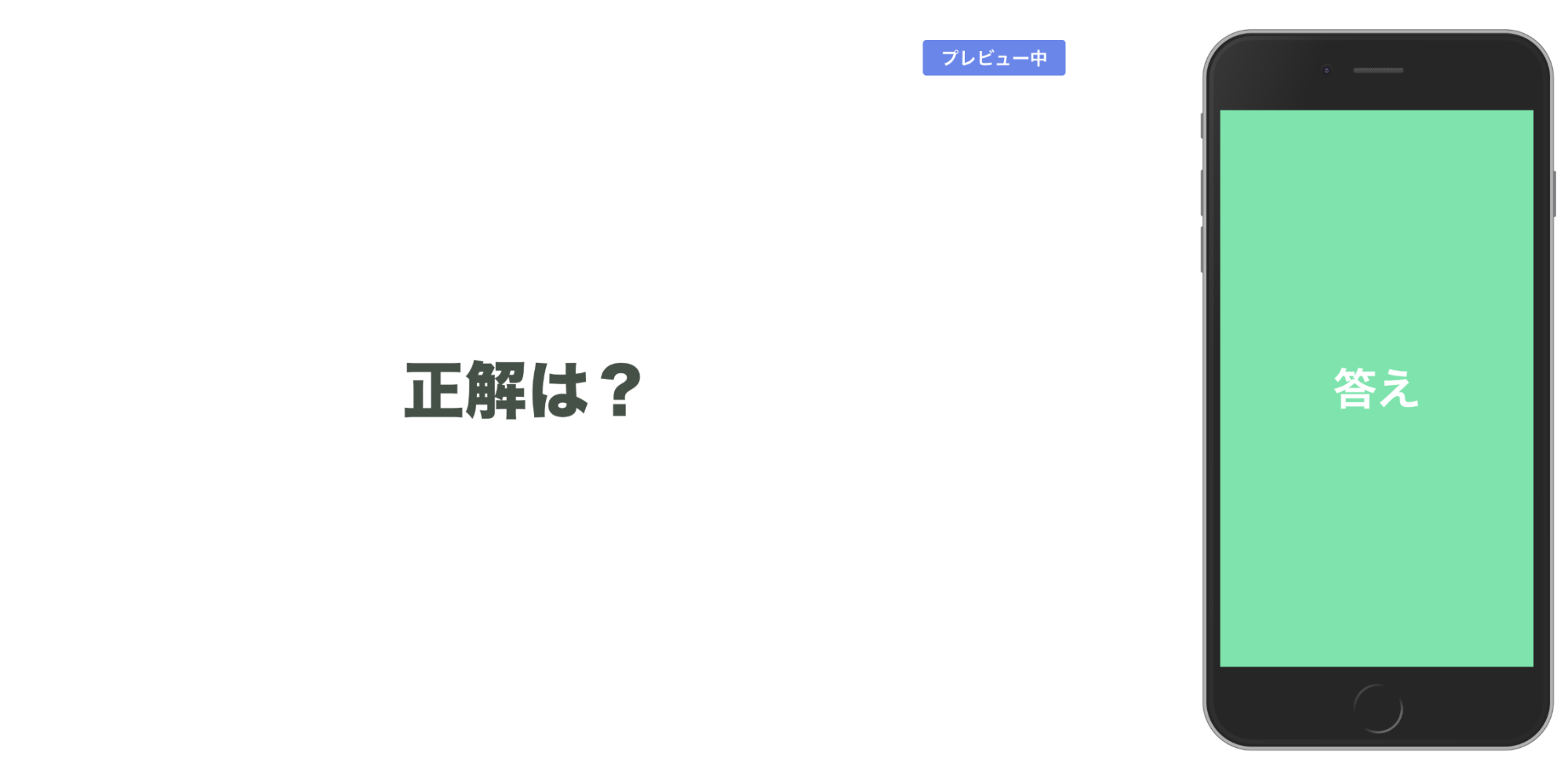
正解はどれだったのでしょうか?
ここでためて、
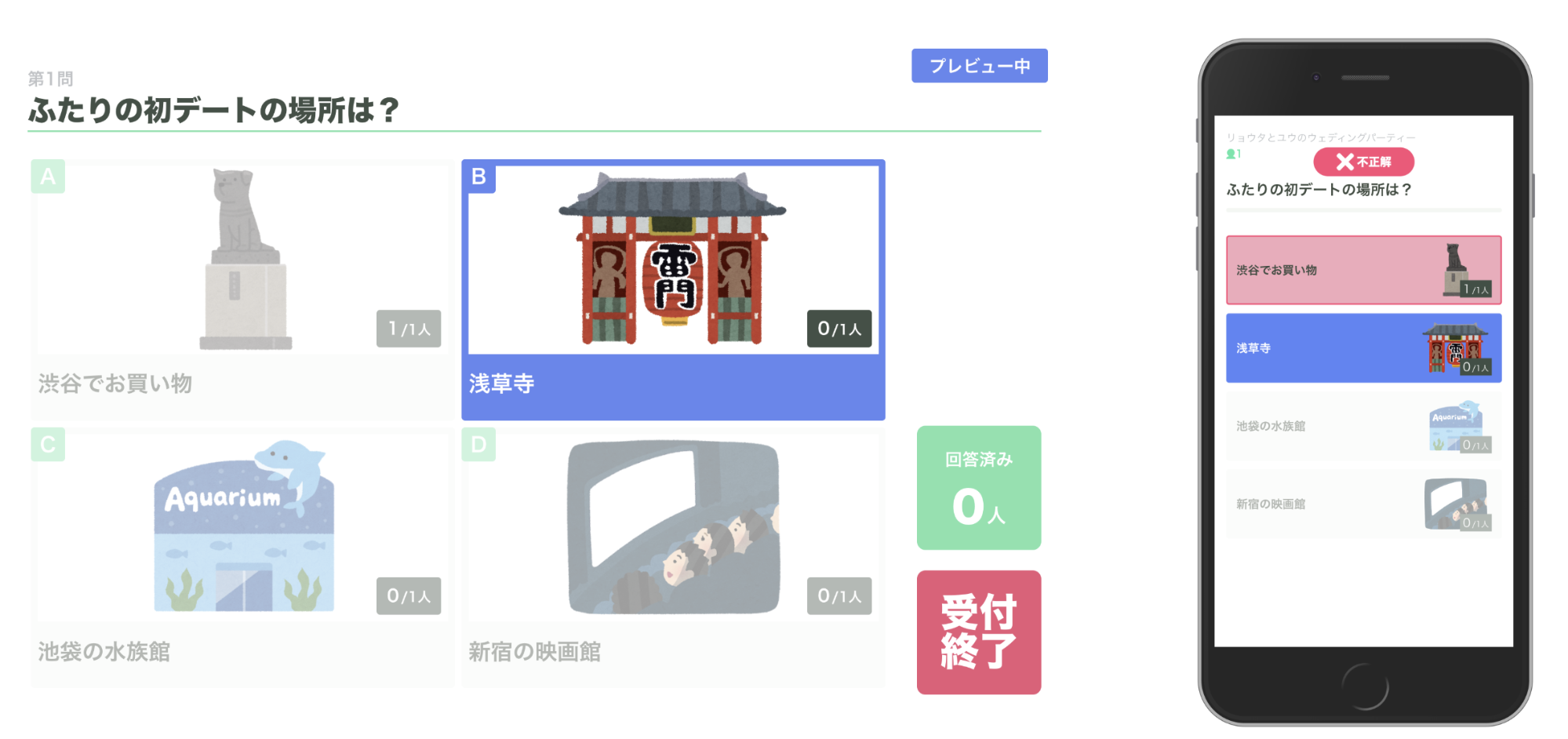
正解発表!
正解を表示!参加者の画面でも、正解か不正解かが表示されるので、スクリーンが全員から見えにくい位置にある会場でも大丈夫!各参加者が正解だったかどうかはリアルタイムで即座に判定されるのでスムーズに進行できます。
以上の流れで問題を進行していきます。
結果発表画面の流れ
すべての問題が終わるとランキング表示画面に移ります。Ennoshitaでは全員のポイント集計も自動で行われますので、進行側は集計が終わるのを待ってボタンを押していくだけで順位の発表ができます!
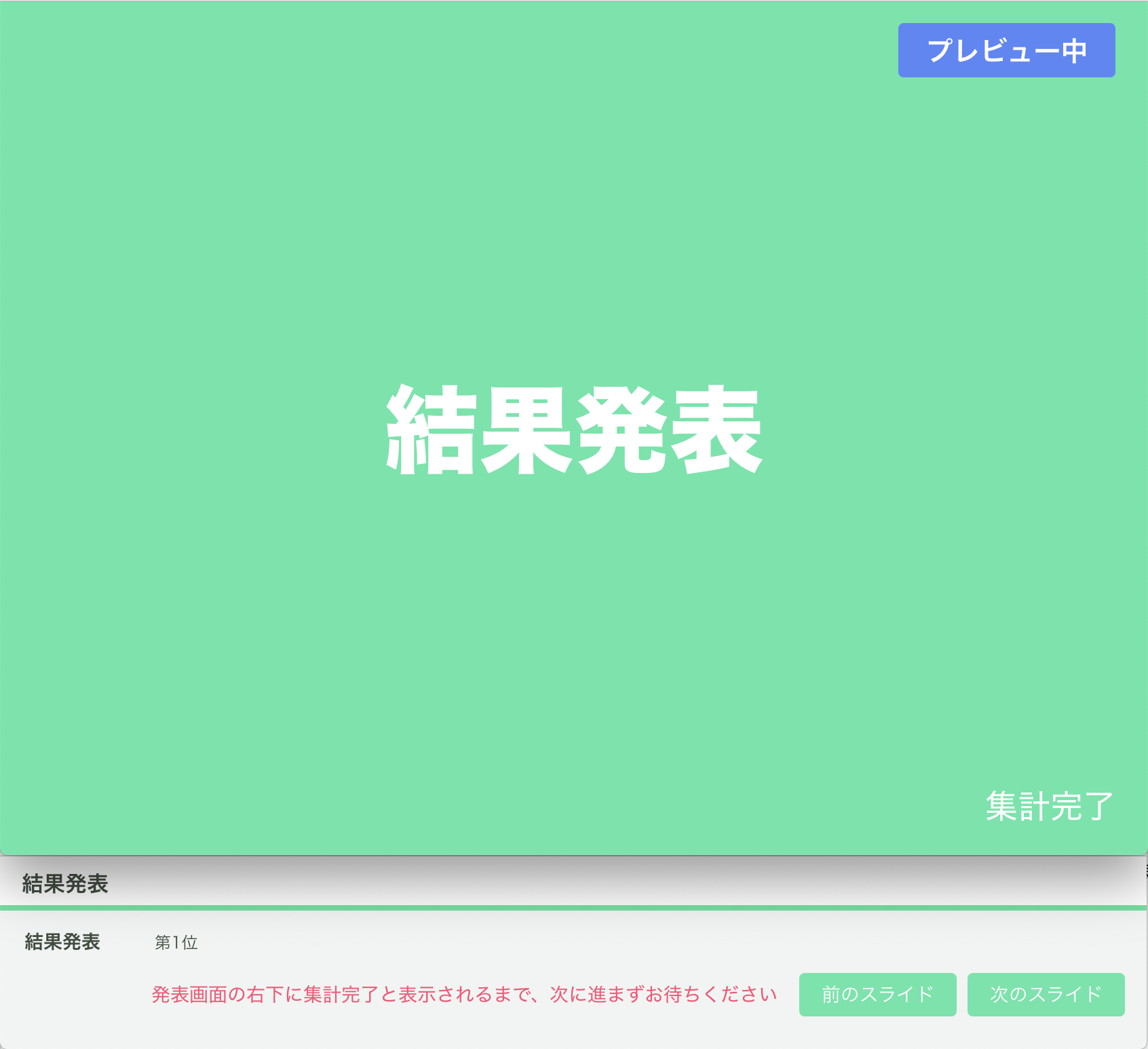
全問終わるとランキング表示画面になります
コントローラの指示に従い、発表画面の右下に「集計完了」という文字が現れてから「次のスライド」ボタンを押しましょう。ランキング表示モードになります。
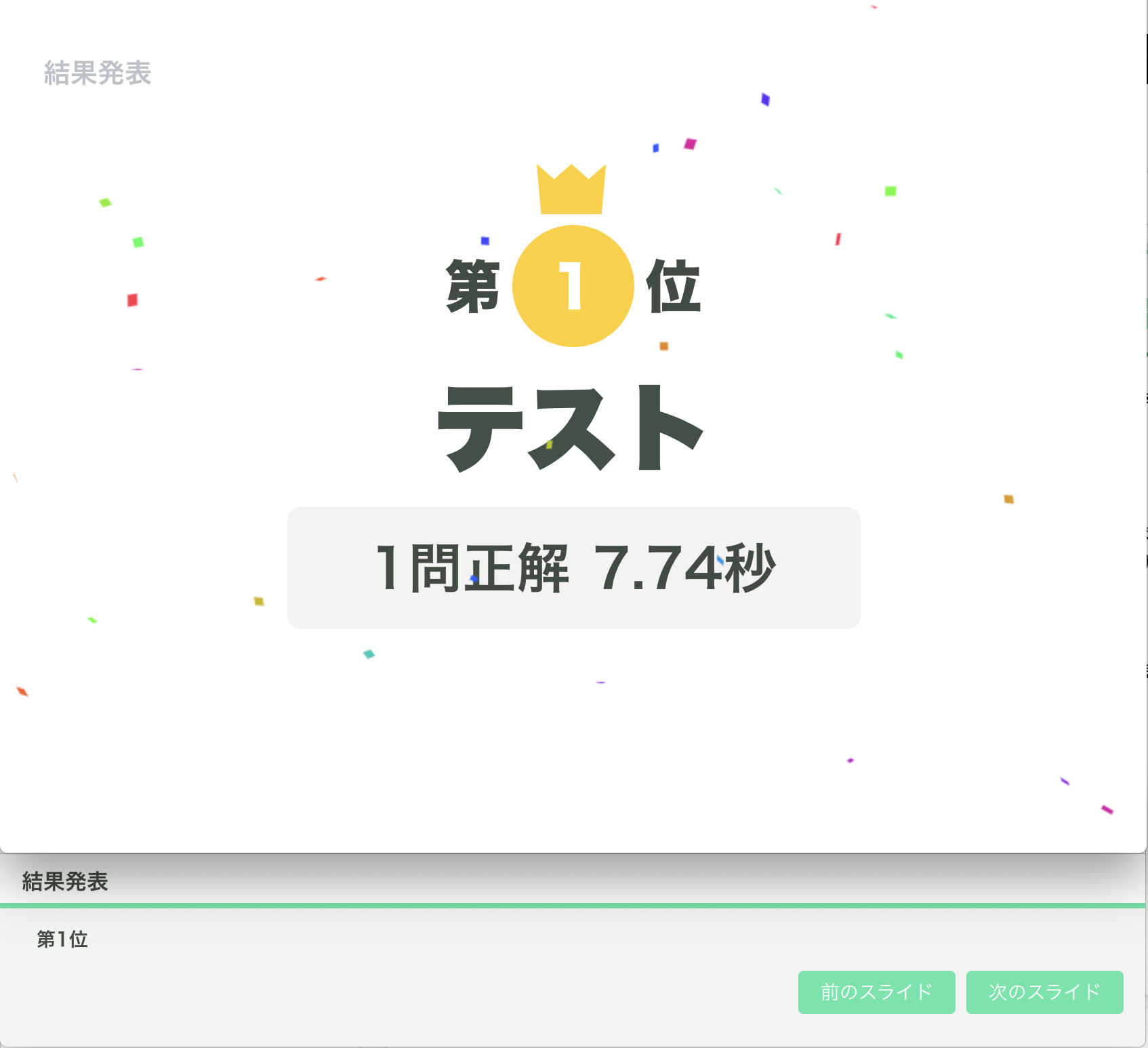
一人ずつゆっくり発表して盛り上げましょう!
事前に設定した人数分のランキング表示が行われます。「次のスライド」ボタンを押していくことでランキングを表示していくので、適度に溜めを作って盛り上げていきましょう!
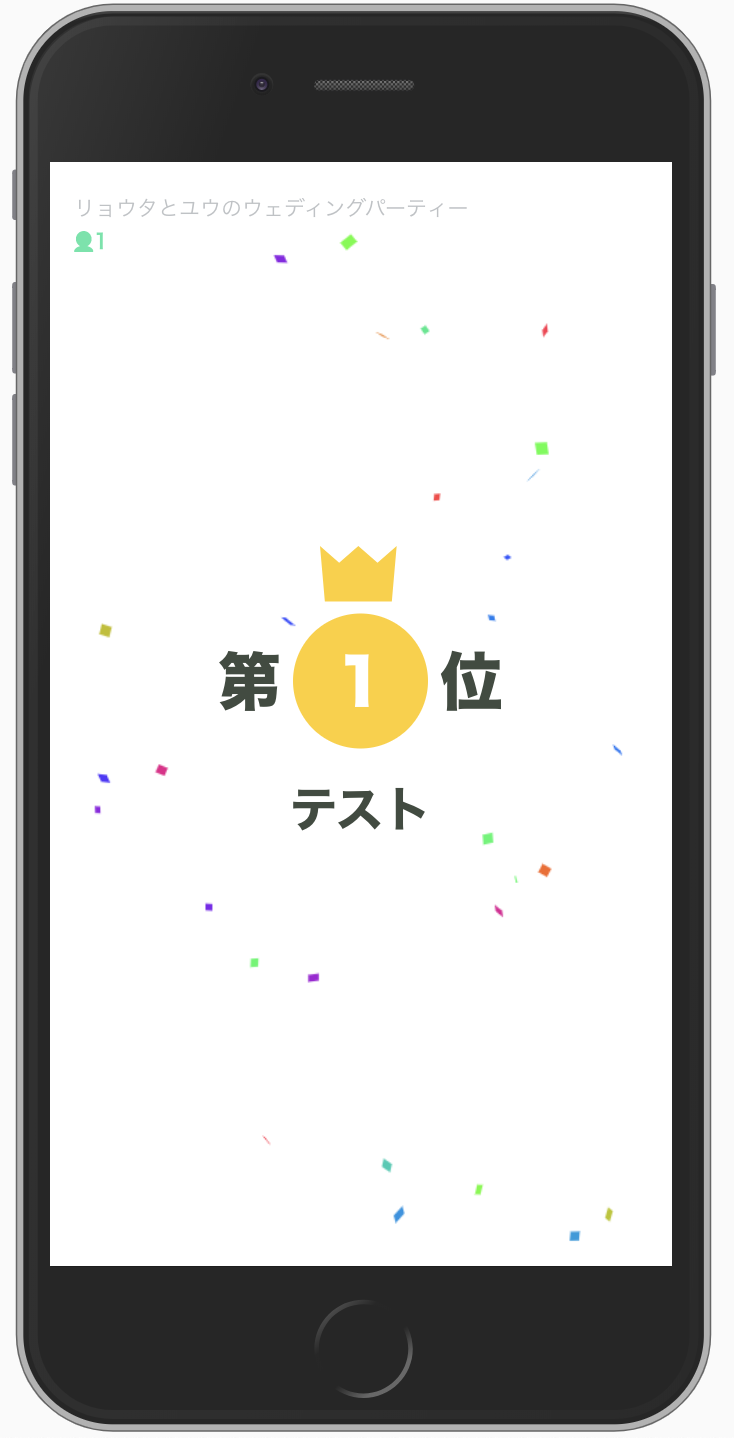
各参加者の画面にも結果が反映されます
ランキングで表示された参加者のスマートフォンでも連動して順位が表示されます。
一位の結果まで表示したあとに「次のスライド」ボタンを押すと、
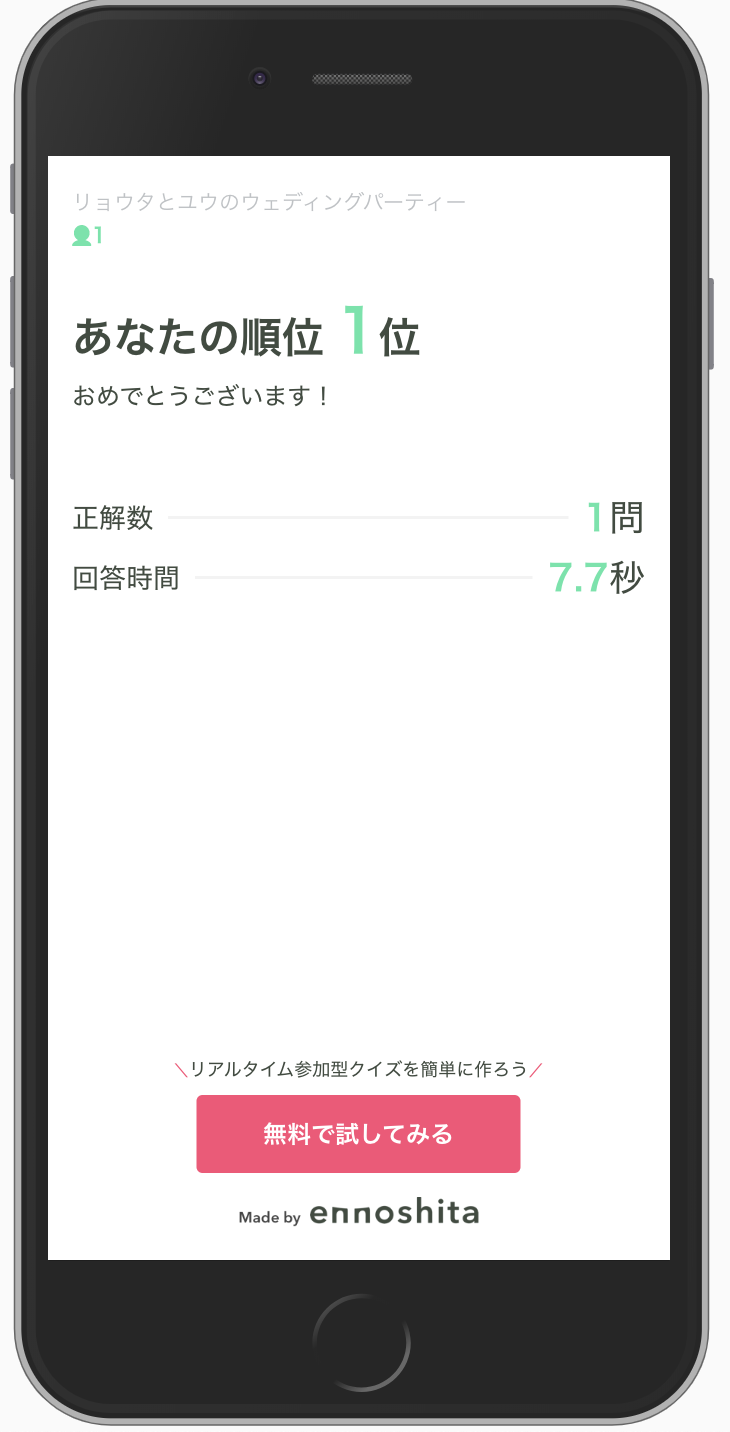
順位の詳細がわかります
参加者全員のスマートフォンで、ランキング表示がされなかった方も含めて順位が表示されます!
Ennoshitaで盛り上がれるクイズを手軽に開催しよう!
普通なら自分でスライドを作り、クイズに正解したかどうかやポイントの集計なども人手でやる必要があったと思います。また二次会の会場によってはスクリーンが見えにくい、もしくは投影できない場合もあるでしょう。
ここまで紹介してきたように、Ennoshitaを利用すれば、これらの負担を感じることなくクイズのスライド作成から進行・結果発表まで非常に手軽に進めることができます!
スクリーンが見えづらい、使えない場所であっても参加者はスマートフォンさえあれば問題が表示でき、回答することが可能です。会場の盛り上がりを全員で共有することで、一段と楽しいクイズができるでしょう!
結婚式二次会という華やかな場でのクイズをもっと手軽に、楽しく盛り上がれるものにしませんか?
今回紹介したのは無料でのクイズ作成でした。無料プランでは20人までのクイズを開催することができます。有料プランに登録することでその人数をプランに応じて増やすことが可能です。ぜひご検討ください。